
We’ll start with the fastest method and then continue to the longer ones so this will take you the minimal amount of time. In case you followed the instructions in the previous section and you still have a problem running your screensaver, then one of the next troubleshooting methods will probably fix the issue. in Step 4, some online tutorials are suggesting changing the Desktop background settings > Slideshow to available instead of paused, but this is nonsense since it controls your desktop background and not your screensaver. Don’t forget to do this for both On battery and Plugged in modes in case of a laptop. This way, your computer will start the screensaver (let’s say after 5 minutes) and after, let’s say 10 minutes of inactivity, your computer will turn off the screen. The time your screen takes to get turned off must be longer than the one it takes to trigger the screensaver. Now one important thing to do when you’re back to the control panel is to change your Turn off display time.Click Yes and then Ok in order to confirm the action.The Power Options pop-up windows will show up. Choose Restore Plan Default, it’s a good start in order to fix any messed up settings that might be affecting your computer performance in general and your screensaver in particular.Dive into more settings by clicking on Change advanced power settings.
 Once you picked a plan, click Change plan settings.
Once you picked a plan, click Change plan settings. 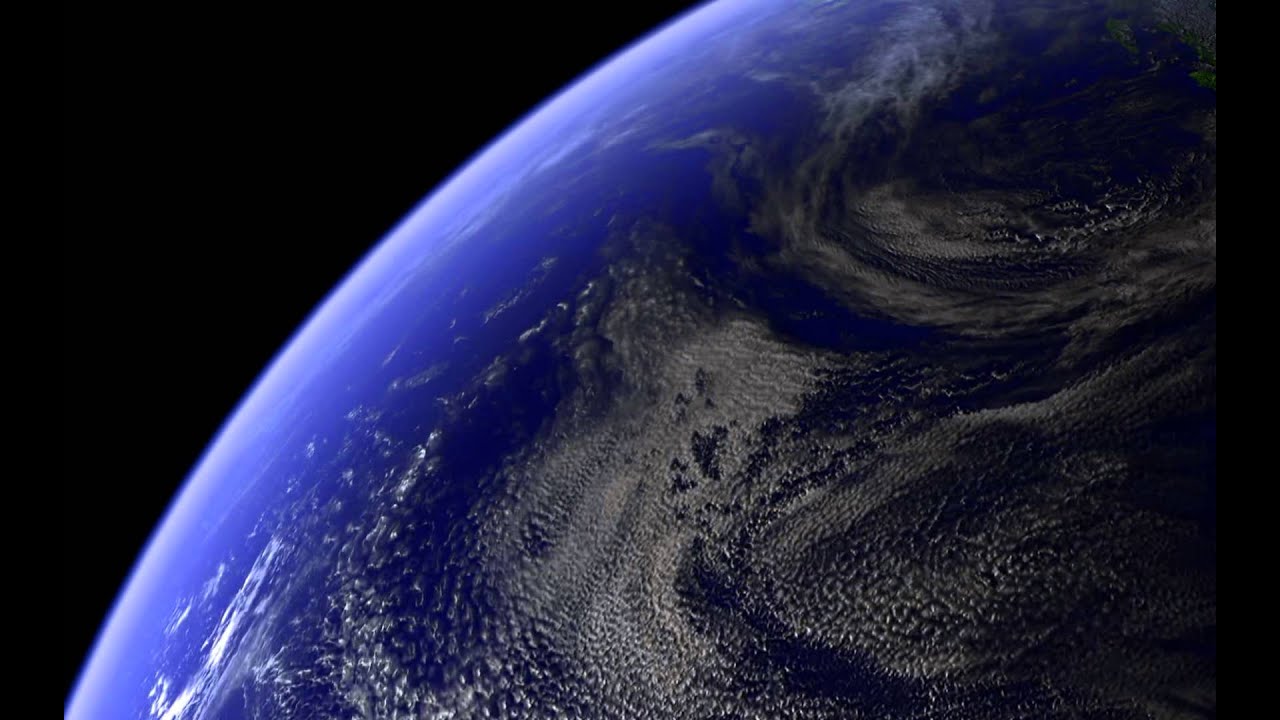
We will go for the Balanced one since it’s recommended.

I recommend that you repeat these next steps (3-7) for all the power plans you’re using. There could be a Power saver option as well.
Here you can see the two essential power plans: Balanced and High Performance. This is a shortcut for Control Panel > Hardware and Sound > Power Options. Well remember the last screen we were on in Method I? The Screen Saver Settings? So go back to that and… Method II: Set your power options correctly If you still get nothing, then the culprit may be the power options. Now Click Apply then Ok and give it a try. There is also an option that makes the computer go to the logon screen every time it wakes up from a screensaver (a useful option for security minded users). The screensaver will be triggered automatically after this number of minutes. Now you’ll need to set the Wait time in minutes. You can always click the Preview button in order to trigger it on purpose and see how it will look like. The old-fashioned Screen Saver Settings window will appear and first thing we’ll need to do then is to choose one from the drop down list (choose anything other than None!). Click the Lock Screen tab from the left pane and at the bottom of the page, you’ll find Screen saver settings. Open your Settings app from the gear icon from your start menu. So we will begin by checking your current screensaver settings and making sure you have everything set up right before we judge Microsoft for being responsible for the issue: Let’s do it! We’ll begin with some basic settings Method I: Correct screensaver setup If you’re like me and you love your screensavers, I’ll help you set up your screensaver in the right way and fix any issues that stop it from working.



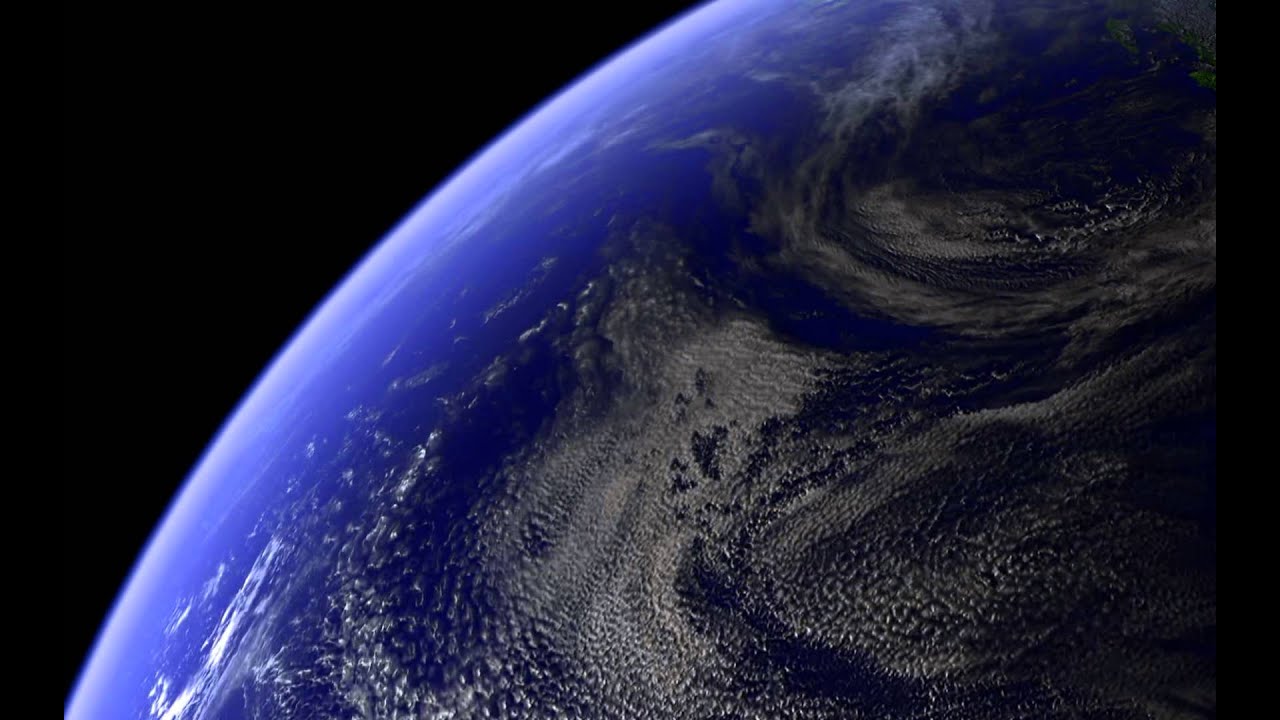



 0 kommentar(er)
0 kommentar(er)
